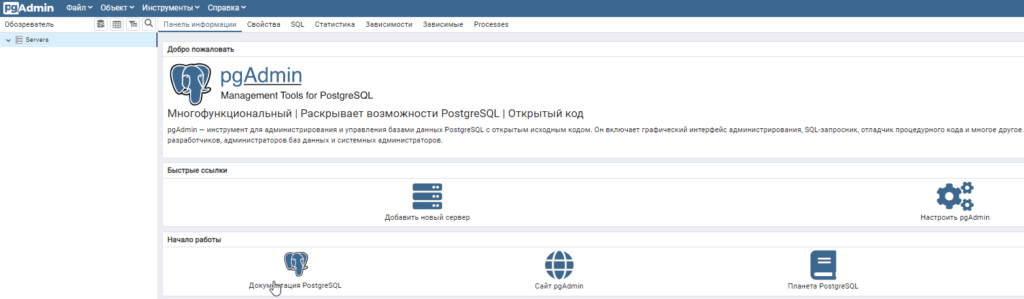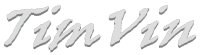Обновление системы и установка ПО
Для начала повышаем права пользователя:
sudo -s
Обновление зависимостей пакетной базы и репозитория:
apt update
Обновление системы:
apt upgrade -y
Для работы нам потребуется, net-tools, mc, wget:
apt install -y net-tools mc wget
Установка 1С
Подготовительные мероприятия по установке дополнительных компонентов.
Установим libenchant1c2a, без этого компонента 1с не установится.
добавим репозиторий universe:
nano /etc/apt/sources.list
deb http://cz.archive.ubuntu.com/ubuntu focal main universe
CTRL+O , CTRL+X
Обновление зависимостей пакетной базы и репозитория:
apt update
Установка libenchant1c2a:
apt install libenchant1c2a
Установка набора программ для чтение и редактирования
apt install imagemagick
Установим диспетчер драйверов для ODBC
apt install unixodbc
Установим libgsf-1-114
apt install libgsf-1-114
Установим шрифты mscorefonts:
apt install ttf-mscorefonts-installer fontconfig
Проверим удачно ли прошла установка шрифтов:
fc-cache -f -v
Для корректной работы сервера 1С на Ubuntu необходимо настроить кодировку локали на ru_RU.UTF-8 UTF-8:
dpkg-reconfigure locales
Выбираем в списке нашу кодировку.
Создаем временную папку под скачиваемые архивы ПО:
mkdir /soft
Переходим в эту папку:
cd /soft
Права на папку:
chmod 777 /soft
Рекомендация: В тестовых целях использовать 32-битный дистрибутив, он со слов разработчиков свободно работает без серверной лицензии до 5-ти пользователей, но 1с-ники опять, что-то намудрили в платформе и у меня всё прекрасно работает на 64-х битной. Хотя к концу написания статьи сервер все таки стал ругаться на лицензию.
Скачиваем дистрибутив с сайта https://releases.1c.ru/ и с помощью winscp копируем на Сервер в папочку soft.
Распаковываем наш архив:
tar -xzvf server64_8_3_22_1709.tar.gz
Устанавливаем необходимые нам пакеты 1С сервера:
./setup-full-8.3.22.1709-x86_64.run —mode unattended —enable-components server,ws,server_admin
Мы устанавливаем кластер серверов 1С, сервер администрирования кластера и модули расширения веб-сервера в пакетном режиме.
-
mode unattended — включает пакетный режим
-
enable-components — служит для указания компонентов
-
additional_admin_functions — установка утилиты административной консоли.
-
client_full — установить толстый клиент.
-
client_thin — установить тонкий клиент (без возможности работы с файловым вариантом информационной базы).
-
client_thin_fib — установить тонкий клиент, который позволяет работать с любым вариантом информационной базы.
-
config_storage_server — установить сервер хранилища конфигураций.
-
integrity_monitoring — установить утилиту контроля целостности
-
liberica_jre — установить Java Runtime Environment (JRE).
-
server — установить кластер серверов
-
server_admin — установить консоль администрирования кластера серверов.
-
ws — требуется установить модули расширения веб-сервера
1C c версии 8.3.21 стала использовать systemd-сценарий запуска кластера серверов и сервера администрирования и находится в папке с платформой:
/opt/1cv8/x86_64/8.3.22.1709/srv1cv8-8.3.22.1709@.service
Установить его можно командой:
systemctl link /opt/1cv8/x86_64/8.3.22.1709/srv1cv8-8.3.22.1709@.service
Запускаем сервер 1С
systemctl start srv1cv8-8.3.22.1709@default.service
Добавляем в автозапуск
systemctl enable srv1cv8-8.3.22.1709@default.service
Проверяем работу сервера 1С:
systemctl status srv1cv8-8.3.22.1709@default.service
Проверяем, слушают ли системные процессы tcp порты:
netstat -tulnp
Сервер 1С успешно установлен и запущен.
Установка HASP
Вставляем usb ключ в сервер и настраиваем проброс в виртуальную машину. И посмотрим определился ли он в системе:
sudo lsusb | grep -i hasp
У вас будет устройство, где в имени присутствует Alladin или HASP dongle.
Загрузите пакеты вот из этого репозитория:
https://download.etersoft.ru/pub/Etersoft/HASP/stable/x86_64/Ubuntu/22.04/
wget https://download.etersoft.ru/pub/Etersoft/HASP/stable/x86_64/Ubuntu/22.04/haspd_8.23-eter3ubuntu_amd64.deb
Установим пакет и парочку дополнительных, от которых они зависят:
apt install make libc6-i386
dpkg -i haspd*.deb
Запускаем сервис haspd и проверяем, запустился ли он и слушает tcp порты:
systemctl start haspd
netstat -tulnp | grep hasp
Добавим его в автозагрузку:
systemctl enable haspd
На этом настройка hasp завершена.
Установка PostgreSQL
Скачиваем наш архив:
Распаковываем архив:
tar -xvjf postgresql_14.5_3.1C_amd64_deb.tar.bz2
Устанавливаем пакет:
dpkg -i postgresql*.deb
По просьбам трудящихся, чтобы вызывать бинарные файлы PostgreSQL без указания пути создадим необходимые символические ссылки:
/opt/pgpro/1c-15/bin/pg-wrapper links update
Стартуем службу:
service postgrespro-1c-15 start
Проверяем статус:
service postgrespro-1c-15 status
Зададим пароль пользователя postgres:
su postgres
psql -U postgres -c «alter user postgres with password ‘Ваш_пароль’;»
ALTER ROLE
Выходим:
exit
Установка закончена
Установка pqAdmin
pgAdmin4 – это веб-консоль администрирования и разработки с открытым исходным кодом для PostgreSQL и связанных с ней систем управления базами данных. Разработан на Python и jQuery, он поддерживает все функции, найденные в PostgreSQL. Можно использовать pgAdmin для разных целей – от написания базовых SQL-запросов до мониторинга ваших баз данных и настройки расширенных архитектур баз данных.
Перед установкой необходимо добавить репозиторий, для этого установим публичный ключ:
wget https://www.pgadmin.org/static/packages_pgadmin_org.pub
apt-key add packages_pgadmin_org.pub
Добавим в файл pgadmin4.list ссылку на репозиторий:
echo «deb https://ftp.postgresql.org/pub/pgadmin/pgadmin4/apt/$(lsb_release -cs) pgadmin4 main» > /etc/apt/sources.list.d/pgadmin4.list
Обновим список зависимостей и пакетных баз:
apt update
Устанавливаем pgadmin4
apt install pgadmin4
Запустим начальную настройку:
/usr/pgadmin4/bin/setup-web.sh
Система попросит вас указать свой email и пароль для регистрации в системе для входа:
Creating configuration database…
NOTE: Configuring authentication for SERVER mode.
Enter the email address and password to use for the initial pgAdmin user account:
Email address: admin@company.ru
Password:
Retype password:
pgAdmin 4 — Application Initialisation
Creating storage and log directories…
We can now configure the Apache Web server for you. This involves enabling the wsgi module and configuring the pgAdmin 4 application to mount at /pgadmin4. Do you wish to continue (y/n)? y
The Apache web server is running and must be restarted for the pgAdmin 4 installation to complete. Continue (y/n)? y
Apache successfully restarted. You can now start using pgAdmin 4 in web mode at http://127.0.0.1/pgadmin4
Установка завершена и консоль pgadmin доступна по адресу:
http://Адрес сервера/pgadmin4
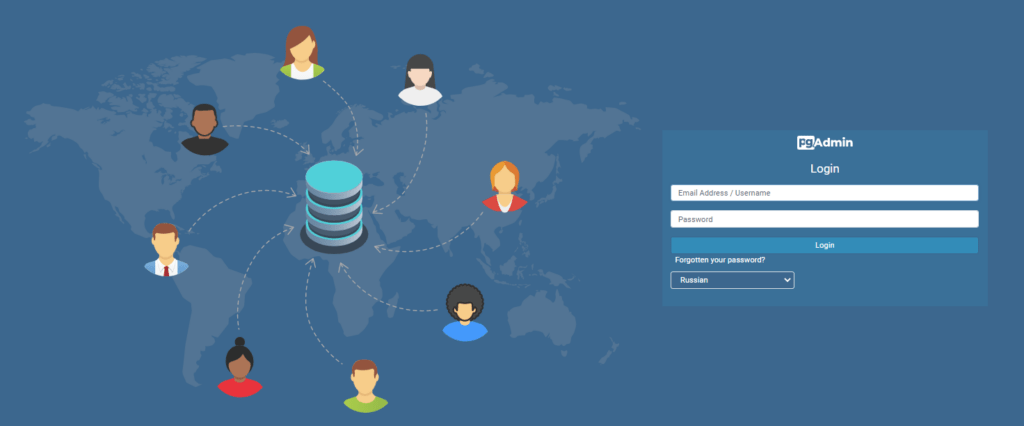
Можно управлять нашим Postgesql подключившись к нему