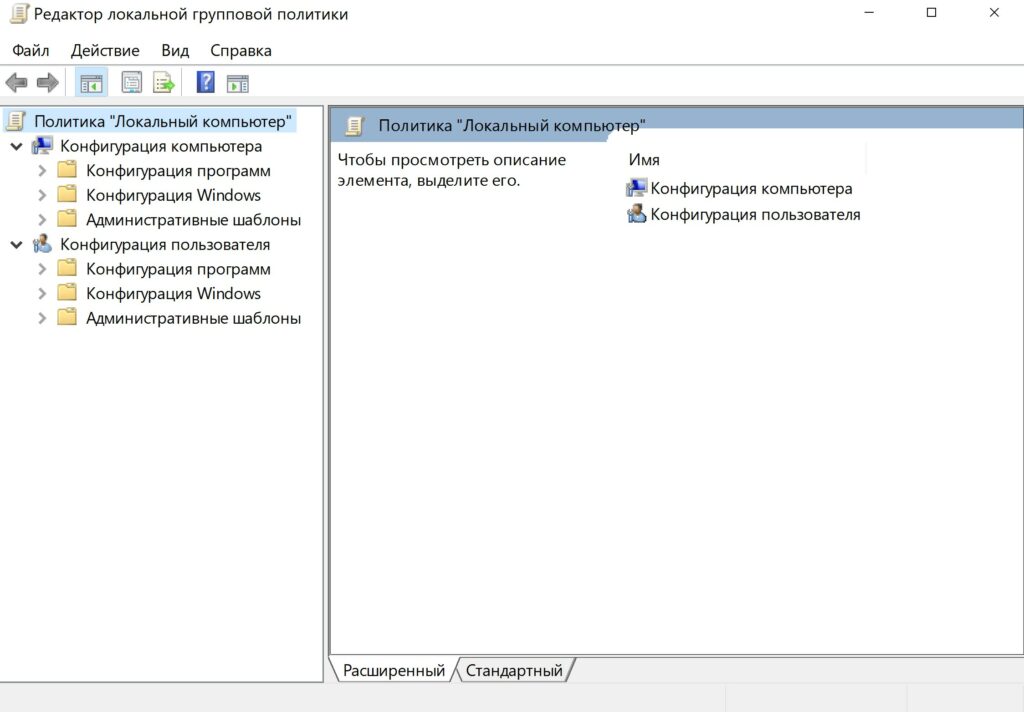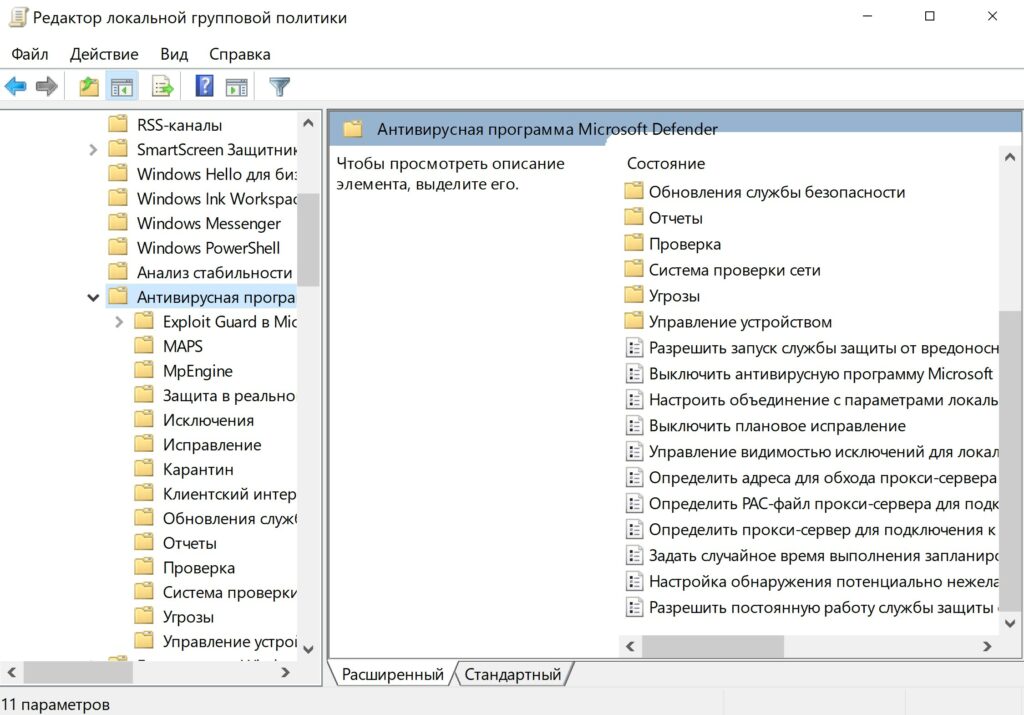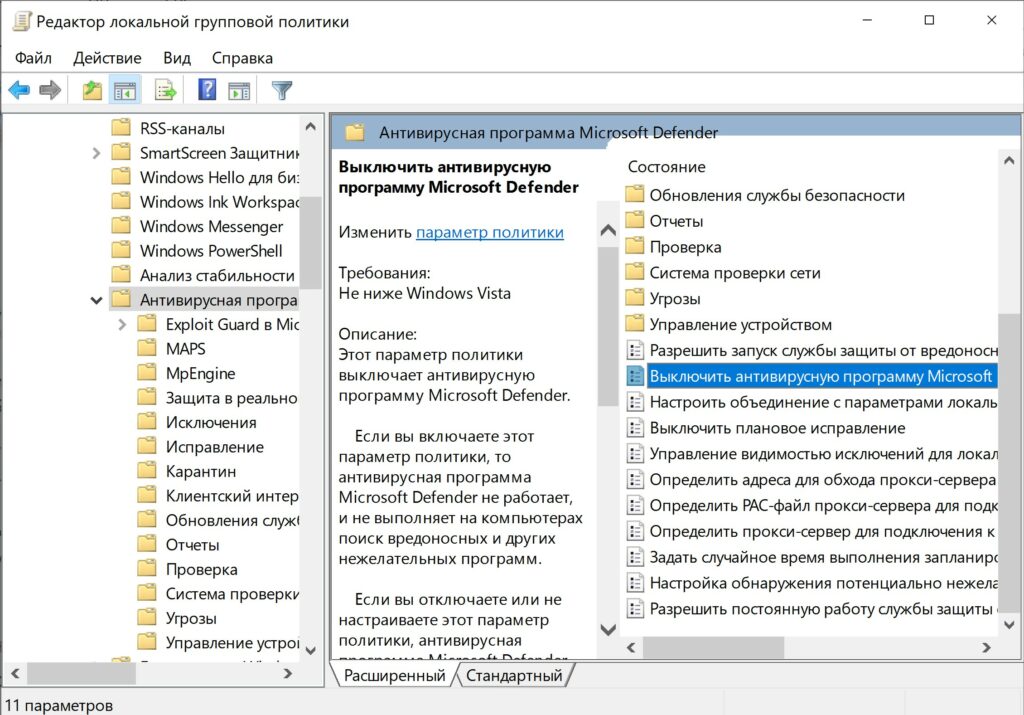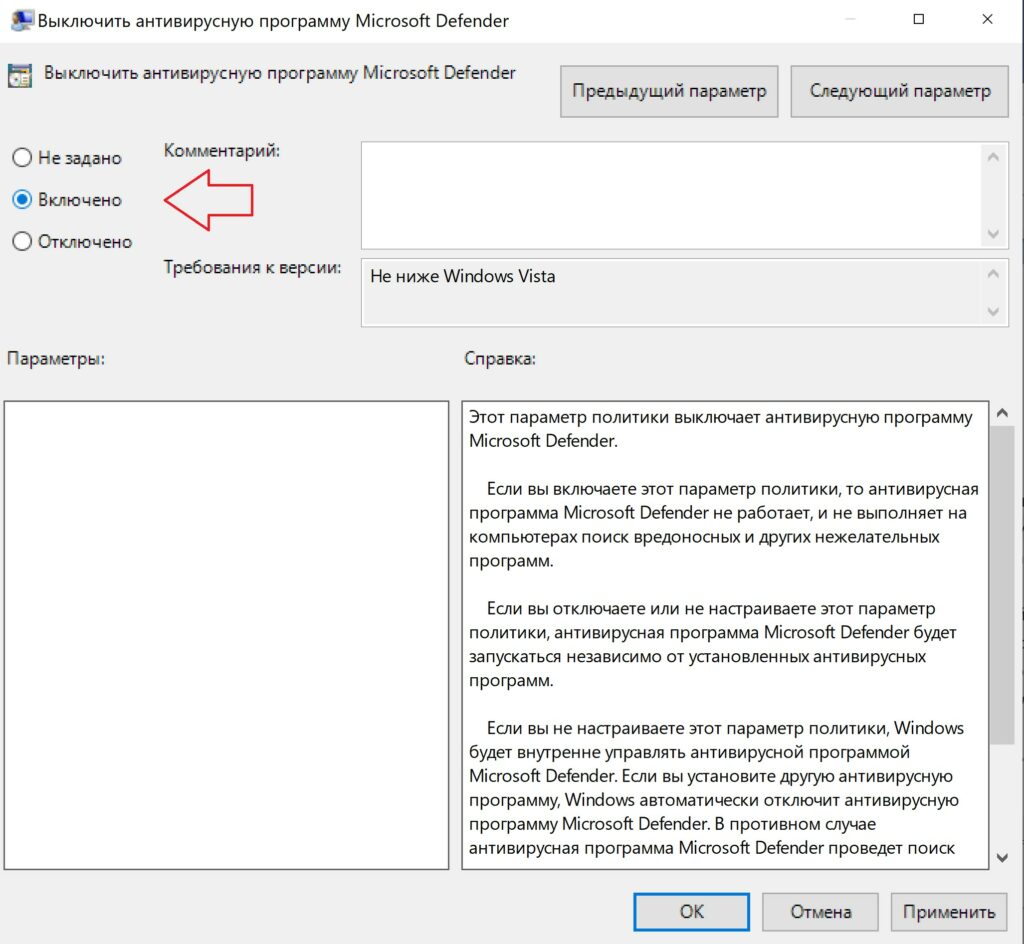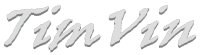Основное достоинство Microsoft Defender Antivirus (также известен как Windows Defender, или «Защитник Windows») в том, что он встроен в каждую версию Windows. Главный минус — случаи, когда он удаляет нужные пользователю файлы, видя в них угрозу для компьютера. Иногда это действительно вирусы, но частенько в карантине оказываются и безобидные приложения. В статье мы рассмотрим, как отключить «Защитник Windows» различными способами.
Как отключить «Защитник Windows» средствами операционной системы
Методы могут разниться в зависимости от версии Windows. Чтобы узнать вашу, нажмите Win+R и введите winver. Вы увидите окно «Windows: Сведения» со всей нужной информацией.
Как временно отключить «Защитник Windows»
Некоторым пользователям будет достаточно на время приостановить функционирование Microsoft Defender.
Жмём «Пуск», набираем «Защита», выбираем «Защита от вирусов и угроз».
Идём в «Управление настройками».
Выключаем опции «Защита в режиме реального времени» и «Облачная защита». Заодно убираем «Автоматическую отправку образцов» и «Защиту от подделки».
Спустя какое-то время сервис опять заработает. Впоследствии его можно будет выключить снова.
Как отключить «Защитник Windows» с помощью PowerShell
Оболочка PowerShell позволит одной командой временно отключить защиту системы.
В меню «Пуск» вводим PowerShell, справа обязательно выбираем «Запуск от имени администратора». Подтверждаем действие.
В программе вводим следующий текст: Set-MpPreference -DisableRealtimeMonitoring $true
Нажимаем Enter.

Как временно отключить «Защитник Windows» через командную строку (CMD)
Способ аналогичен предыдущему, просто использовать PowerShell мы будем через командную строку.
Командную строку можно вызвать, введя в меню «Пуск» буквы CMD. Запускаем её также от имени администратора. Подтверждаем действие.
Набираем вручную или копируем и вставляем текст: powershell Set-MpPreference -DisableRealtimeMonitoring $true
Нажимаем Enter.

Как отключить «Защитник Windows» через реестр
Попробуем отключить защиту «насовсем» через редактор реестра.
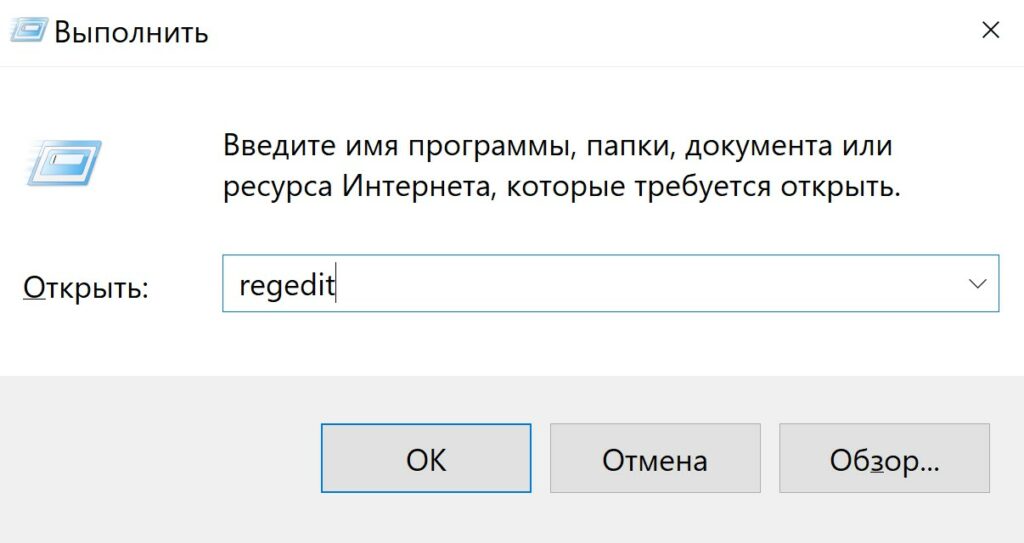
Сделайте всё, что указано в самом первом разделе гайда.
Нажмите Win+R, наберите regedit.
Найдите раздел Компьютер\HKEY_LOCAL_MACHINE\SOFTWARE\Policies\Microsoft\Windows Defender.
Щёлкните правой кнопкой мышки в правой области окна, создайте 32-битный параметр DWORD (разрядность системы значения не имеет).
Введите имя AllowFastServiceStartup, оставьте значение нулевым.
Тем же способом создайте параметр ServiceKeepAlive, тоже с нулевым значением.
Создайте третий параметр — DisableAntiSpyware — затем назначьте значение 1.
В левой области окна найдите в разделе Windows Defender подпапку Real-Time Protection. Если она отсутствует, создайте её вручную. Нажмите на раздел Windows Defender правой кнопкой, создайте «Новый раздел #1» и переименуйте его в Real-Time Protection.
Способом, указанным выше, создайте в папке 32-битные параметры DWORD: DisableIOAVProtection и DisableRealtimeMonitoring. Задайте обоим значения 1.
По инструкции из пункта 8 создайте в разделе Windows Defender подпапку с названием Spynet.
И снова прописываем параметры DWORD (в скобках указаны значения):
DisableBlockAtFirstSeen (1)
LocalSettingOverrideSpynetReporting (0)
SubmitSamplesConsent (2)
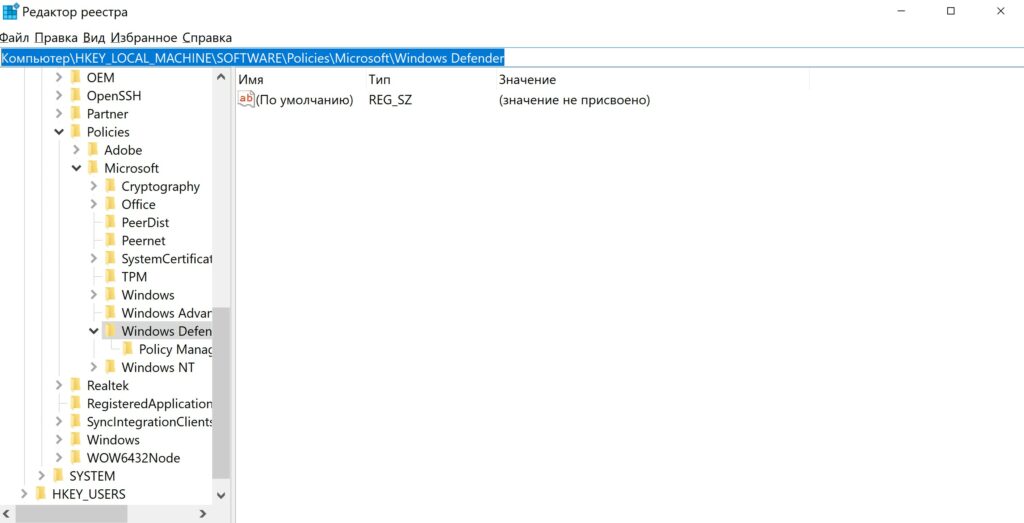
Таким образом мы с помощью реестра убрали проверку облачных файлов, отменили помещение подозрительных программ в карантин и отключили защиту в режиме реального времени. Теперь можно избавиться от антивирусной службы.
Как отключить «Защитник Windows» через редактор групповой политики
Нажмите Win+R и наберите gpedit.msc. Откроется редактор групповой политики.
Найдите папку «Конфигурация компьютера/Административные шаблоны/Компоненты Windows/Антивирусная программа Защитник Windows. Если последний раздел называется «Антивирусная программа Microsoft Defender» или Endpoint Protection — это он же.
Справа найдите пункт, позволяющий выключить сервис.
Дважды щёлкните по нему и выберите «Включено». Нажмите ОК.